- Transfer Itunes Apps To New Mac 2017
- Itunes For Mac Os
- Transfer Itunes To New Computer Windows 10
- Transfer Itunes To A New Mac
- Transfer Itunes Apps To New Mac 2017
Transferring your purchased songs from iPhone to Mac doesn’t need to be a complicated process, but sometimes it’s necessary. For example, you may want to listen to your music across several devices, or maybe you just want to have an extra place to store your songs. Regardless, there are a few different ways that you can do this. Let’s take a look.
2 Ways of Transferring Purchases from iPhone to Mac/Macbook
Jun 12, 2020 Step 3 Click the Device button and go the Summary Apps on the device window, select the apps you want to sync from iTunes to iPhone, and click 'Sync/Apply' to begin the process of copying apps from your iTunes to your iPhone. On the right side of iTunes, you can see the status bar. Oct 13, 2017 Apple Footer. This site contains user submitted content, comments and opinions and is for informational purposes only. Apple may provide or recommend responses as a possible solution based on the information provided; every potential issue may involve several factors not detailed in the conversations captured in an electronic forum and Apple can therefore provide no guarantee as to the.
There are a few ways to transfer your iTunes library from one computer to another: When you get a new Mac, use Setup Assistant (or Migration Assistant, if you’re switching from Windows) to move files—including your iTunes files—from your old computer to the new one. See the Apple Support article Back up and restore your iTunes Library.
1. Transfer Purchases from iPhone to Mac/MacBook Using iTunes
Here are the steps for transferring your purchases via iTunes:
Step 1: If it's the first time you connect the device with this Mac, you need to authorize your Mac first:
- Launch iTunes > Store > Authorize This Computer > Enter your Apple ID and password > Tap on Authorize button.
Step 2: Connect your iPhone to Mac. Go to Files > Devices > Transfer Purchases from [Your Device Name].
Disadvantages of Using iTunes:
- You have to use iTunes, which some people don’t like because of its restrictions.
- You can only download your purchased music using this method. If you have music that you didn’t purchase, you can’t transfer it this way.
- All the purchases will be transferred. You can’t select purchased music, videos, audiobooks, etc to transfer.
- It will be complicated if your iPhone purchases were purchased within different Apple accout. You need to authorize this Mac for each one.
2. Selectively Transfer Purchases from iPhone to Mac without iTunes
If you don’t want to use iTunes, or if you don’t want to transfer all purchases, you can use a great transfer application to transfer your purchases. One such program is iMyFone TunesMate iPhone Transfer. It gives you a lot of freedom over your music, and you don’t even need to use iTunes at all to transfer your files.
Key Features:
- Selectively transfer both purchased files and files that you downloaded for free.
- Two-way transfer to transfer files between iPhone and computer/iTunes library.
- There’s no risk of overwriting your library when you sync your files.
- You can share your music with your friends, even if they have a different Apple ID.
- Restore iTunes purchases on PC, Mac, or iPhone/iPad/iPod with ease.
- Proved to be the perfect alternative to iTunes - Geekreply, tricksworldzz.com, etc.
Using TunesMate makes transferring both purchased and non-purchased files (that you just downloaded from the Internet) simpler.
Steps to Transfer Purchased Music from iPhone to Mac/MacBook Selectively
Step 1: Download and install TunesMate onto your Mac. Connect your iPhone to your Mac, then launch TunesMate.
Step 2: When the main screen comes up, click on the Music tab at the top. You will see a list of songs that are on your iPhone in the main part of the window. Select which songs you want to transfer.
Step 3: At the top, click Export, then Export to Mac. Browse for where on your Mac you want to add the files, then click Select Folder.
- Or you can go to Export > Export to iTunes, which helps you to transfer music to your iTunes library.
If you want to transfer all the purchases from iPhone to Mac at once, you can head to “Transfer iDevice Media to iTunes”.
Not only can you transfer purchased files using this method, but you can also transfer any files that you’ve downloaded to your iPhone, iPod, or iPad. As you can see, TunesMate is very versatile and gives you a lot of freedoms that iTunes doesn’t have.
Migration Assistant makes it super easy to move data from your old Mac to your new one, either directly or from a Time Machine backup. You can connect two Macs with Thunderbolt, FireWire, or Ethernet, or even just using the same Wi-Fi network if you don't have one of these cables. Migrating your old data to your new computer will make it possible for you to start working on your brand new Mac without missing a beat.
If you are new to Mac, you can also migrate your old PC data.
Before you start
- Update your software - If your old Mac is running OS X 10.6 (Snow Leopard) or earlier, you will need to update your software first.
- Name your old Mac - If you haven't done so already, make sure your old Mac has a name. Open System Preferences > Sharing > and enter a name in the Computer Name field.
- Connect your old and new computers to a power source - Both devices need to be plugged into a power source to ensure that you don't run out of juice in the middle of the migration process.
- Get your Thunderbolt, FireWire, or Ethernet cable ready - Direct connection is the fastest way to migrate your data from your old Mac to your new. If you don't have the required cable, you can use your local Wi-Fi network instead, but the process will be slower.
How to migrate your old Mac's data to your new Mac
Start with your old Mac
- Connect the Thunderbolt, FireWire, or Ethernet cable from your old Mac to your new Mac.
- If you are using local Wi-Fi, make sure both Macs are connected to the same Wi-Fi network.
Open your new Mac
Transfer Itunes Apps To New Mac 2017
- Launch a Finder window by clicking on the Finder icon in your Dock.
Click on Applications in the sidebar.
Source: iMore
- Double-click on the Utilities folder.
Double-click on Migration Assistant.
Source: iMore
- Click Continue.
- Enter your administrator password if prompted.
Click OK.
Source: iMore
- Click From a Mac... when prompted to select how you want to transfer your information.
Click Continue.
Source: iMore
Go back to your old Mac
- Launch a Finder window by clicking the Finder icon in your Dock.
Click on Applications in the sidebar.
Source: iMore
- Double-click on the Utilities folder.
Double-click on Migration Assistant.
Source: iMore
- Click Continue.
- Enter your administrator password if prompted.
Click OK.
Source: iMore
- Click To a new Mac... when prompted to select how you want to transfer your information.
Click Continue.
Source: iMore
Go back to your new Mac
- Migration Assistant will be looking for a source. Select your old Mac (if you are using a Time Machine backup, select your Time Machine hard drive).
Click Continue.
- A security code will display on the screen.
Source: iMore
Go back to your old Mac
- Confirm that the code on your old Mac is the same as the one on your new Mac.
Click Continue.
Source: iMore
Itunes For Mac Os
Go back to your new Mac
- Select the files, settings, apps, and other information you want to transfer to your new Mac.
Click Continue.
Source: iMore
This will probably take a while, so grab a cup of coffee and watch your favorite movie while the process takes place.
When you're done
Your new Mac should have all of the data that you selected to transfer. If you migrated everything, your new Mac will look almost exactly like your old one.
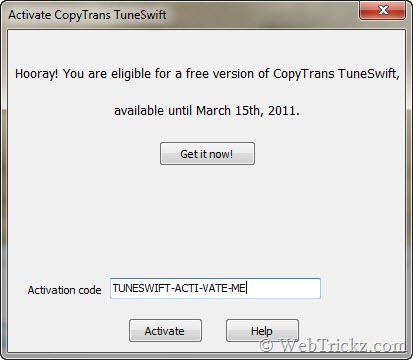
If you are planning on selling your old Mac, don't forget to clean it before transferring to its new owner.
Questions?
Let us know in the comments below!
Updated May 2020: Up-to-date for macOS Catalina.
MacBook Pro
Main
We may earn a commission for purchases using our links. Learn more.
Transfer Itunes To New Computer Windows 10
power balanceTransfer Itunes To A New Mac
New EU regulations target App Store, empowering developers
Transfer Itunes Apps To New Mac 2017
The EU has introduced new regulations and measures to help protect developers and publishers who deal with storefronts like the App Store.