Feb 21,2020 • Filed to: PDF Tips
Do you know what is Mail Merge? It is a technical term which describes the production of huge number of documents from single template form and from the structured data source as well. Mail merge for creating bills, mailing lables, and even for pre-addressed envelopes as well. You can even create personalized letters from the database that is available comprising of names and many other fields. To make the mail merging easy and accessible, we are introducing an all new professional tool and that tool is PDFelement Pro. This tool will help you a lot with Mail Merge Excel Data to PDF.
Part 1. Top 5 Common Issues on Mail Merge PDF
Troubleshooting on PDF Mail Merge:
For more info, see Prepare your data source in Excel for a mail merge in Word for Mac. Outlook Contact List contains data in a format that can be read by Word. See Use Outlook contacts as a data source for a mail merge. Word data file is a data source you can create on the fly, within Word. For more info, see Set up a mail merge list with Word. Mail-merge software for Mac and Windows Email Marketing is spreading around the whole world because of its high effectiveness, speed and low cost. If you want to introduce and sell your product or service, the better way is to use e-mail to contact your targeted customer. Targeted e-mail.
AutoMailMerge™ is a plug-in for Adobe® Acrobat® software for performing PDF mail merge - filling PDF forms with data. Mail merge is a computer term describing the production of multiple documents from a single template form and a data file. Select 'Plug-ins Mail Merge.' Menu to access AutoMailMerge™ plug-in functionality. Aug 31, 2018 Download Mail Merge 1.1 for Mac from our software library for free. The software belongs to Productivity Tools. The latest installation package takes up 251 KB on disk. This free software for Mac OS X was originally produced by Andy Van Ness.
1. One of the major drawbacks of using mail merge is your document easily prone to errors. The newer to the mail merge, will be having higher chances of errors.
So avoid the chances of errors its very much important tom proof read your documents carefully.
2. Fields with the similar name always to errors which can't be easily identified.
It's better to reevaluate the name that you are giving to the fields in order to avoid errors.
3. Issue in overlooking for the relevant information in the document.
Pay more attention to the particular fields wherein you have inserted number of fields in series.
4. Issue with text applied to the mail merge fields.
Even the most experienced user can commit errors in text formatting. It's quite easy to fix those problems. With well proof reading the document you can go through other errors as well.
5. Issue with identifying the proper spaces and punctuation in the document.
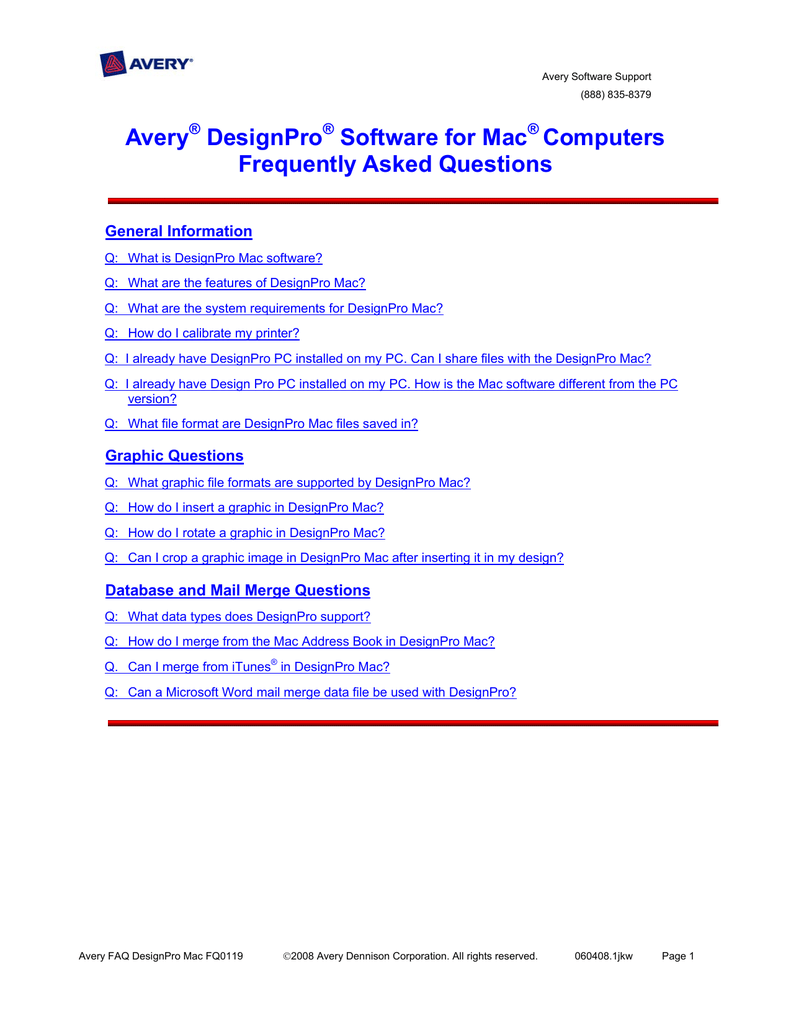
By using mail merge files it's quite difficult to find the spaces and the punctuation that you have entered. Sometimes there may be chances of omitting double punctuation and spaces. So its best advised to carefully proof read the document thoroughly to overcome the above issue.

Part 2. How to Mail Merge Excel Data to PDF
PDFelement Pro - The Best Way to Merge PDF
One of the Mail Merge step is to create a fillable PDF with the help of PDFelement Pro . It is a reliable and professional PDF creator. Not only it can create PDF files from various formats, but also allows you to edit PDF text, image, watermark and links. Below are the steps about how to mail merge pdf.
Step 1. Build a fillable PDF form
First step to merge PDF is to create fillable PDF with the help of this tool. Click on 'Form' button after opening one file, you can build a fillable PDF form with various tools, such as add text field, check box, radio button and more. Besides, this software also provides you with many form templates, so you can choose the one you like and build the PDF form with just a few clicks.
Step 2. Create an Excel spreadsheet with ready data
In most of the cases you might already have the data in excel from. If you are not having any such data in excel, create an Excel spreadsheet and make sure the first row comes with the name of the fields in the fillable PDF form. Then field the other rows. Now it's completely ready for mail merge PDF.
Step 3. Fill PDF form with the data
With provided PDF form and the excel sheet that we had created in previous steps. Now let's start filling PDF form with the data available from the excel sheet and create a new PDF document by making use of PDF form creator. If necessary, you can edit or annotate your PDF before PDF to image conversion. To edit the texts and images, you can click the 'Text' button at the left toolbar and then make changes on your document. To edit pages like rotation, split, replace and more, you can click the 'Pages' menu.
Step 4. Mail merge to PDF
Now specify a name to the output file and choose a destination to save it. Then start to mail merge to PDF.
0 Comment(s)
Mail merge in Microsoft Word allows you to send personalized letters and emails without having to customize each letter. You can prepare your document the way you want and add placeholders for the various data fields that you want to dynamically fill from a data source.
For example, you can prepare a single letter for all your friends asking how they’re doing but with the ability to change the names and cities dynamically in the letter. This way, your generic letter to John will mention his name and his city, and the same letter to Mike will have Mike’s name and his city on his letter.
Create Your Recipients List In An Excel Spreadsheet
You’ll need to gather a list of recipients and their data into a single data source. An easy way to do this is to create a Microsoft Excel spreadsheet and add all your recipients’ data to it. You can then retrieve this Excel data into the mail merge letter in Microsoft Word.
- Use the Start Menu search to search for and open Microsoft Excel.
- Click the Home tab in the left sidebar and choose Blank workbook from the right-hand side pane. This’ll create a blank worksheet for you.
- Start entering data for your mail merge recipients. Make sure to use the first row for the headers of your data. If you’re going to enter someone’s name, use Name as the header in the first row, and so on.
- In the following example, we’ve created a table with some data for four people. We’ll create a personalized mail merge letter for each of these people in Microsoft Word.
- Click the File menu at the top, choose Save from the left sidebar, and click the Browse button.
Best Mail Merge Programs
- Navigate to your desktop, enter a name for your Excel spreadsheet, and click the Save button to save the spreadsheet to your desktop. This’ll make finding your spreadsheet easier when you use it in Microsoft Word.
- You can close Microsoft Excel on your computer.
Prepare Your Document In Microsoft Word
You’ll need to write a generic letter that you want to send to each of your recipients. This letter should contain the information that’s common to all recipients. Some examples include writing the greeting line, asking how they’re doing, sharing your thoughts, and so on.
Keep the fields blank where you want your recipients’ information to appear. You’ll add that later when you start the mail merge in Microsoft Word.
- Launch Microsoft Word from the Start Menu on your computer.
- Click Home in the left sidebar and choose Blank document from the right-hand side pane. You can use a template as well if you want.
- A blank document will open. Write the letter you want to send to your recipients.
- You’re free to use any colors, formatting, font styles, and other items you want. We’ve created the following simple letter to send to our recipients. The letter will have the person’s name at the top and their city at the bottom.
- Keep the document open as you’ll do the mail merge in the section below.
Create a Mail Merge In Microsoft Word
Microsoft Word lets you create a mail merge using the step-by-step wizard. This makes it extremely easy for you to choose the letter you want to use, add the recipients you need, and dynamically change the content of the letter.
- While your letter is still open in Word, click the Mailings tab at the top, select the Start Mail Merge option, and choose Step-by-Step Mail Merge Wizard.
- A new pane will appear on the right-hand side of your screen. Under the first section that says Select document type, choose Letters. You can choose E-mail messages if you want to send your letter via an email.
Then click Next: Starting document at the bottom to continue.
Best Mail Merge Software For Mac
- On the following screen, Word will ask what document you want to use for mail merge. Click the Use the current document option to use your current letter for the task.
If your letter is in another Word file, click the Start from existing document to open that file.
Then click Next: Select recipients at the bottom.
- Under the Select recipients section, select Use an existing list. This is because you’ve already created an Excel spreadsheet containing your recipients’ data.
You can select the Type a new list option if you don’t already have your recipients’ data gathered.
Then click Browse to import your Excel spreadsheet.
- Navigate to your desktop and double-click the Excel spreadsheet you created earlier. This’ll open the spreadsheet in Microsoft Word.
- Word will ask which sheet you’d like to use from your spreadsheet. Select the sheet that contains your data, checkmark the First row of data contains column headers option, and click OK.
- Word lets you select the recipients you want to use for mail merge if you don’t want to use everyone that’s on the list. Checkmark boxes for the people that you want to include in your letters.
You can use the refine options beneath the list to sort and filter your recipients. Sorting lets you sort your records in ascending and descending orders. Filtering lets you compare the fields and filter out the ones you don’t need.
Finally, click OK at the bottom.
- Click Next: Write your letter at the bottom.
- The following screen lets you use your data fields in your letter. To use this, put your cursor where you want to add a data field in the letter and click More items on the right-hand side pane.
- Choose the data field you want to add and click Insert at the bottom.
- You’ll want to add all your data fields to the letter so that your letters have all the required information in them. Then click Next: Preview your letters.
- You can preview the letters that will be generated as the result of your mail merge. Click the left and right arrow icons to view letters for each of your recipients.
Then click Next: Complete the merge.
- You can now click Print to print these personalized letters or select Edit individual letters to edit these letters.
Mail merge is indeed a great time-saving feature in Microsoft Word.
Did you know you could merge multiple documents together in Word? That’ll help if you’ve already written your personalized letters and you want to combine them into a single file.