OneNote is a powerful note-taking app with several features baked into it. The new version of OneNote looks more promising with dark mode and Sticky Notes integration working flawlessly. One often overlooked function is PDF files and all the things you can do with it.
While most users attach PDF files to relevant notes in OneNote, they don’t use it to its full potential. I have compiled a list of some handy OneNote PDF tips and tricks that will allow you to be even more productive.
Let’s begin.
1. Importing PDF to OneNote
Dec 07, 2008 My school provides students with PDF versions of the powerpoint slides that the professors use in lecture. Many students print them out and take notes on them, a system which I dislike because that wastes paper, and I like to keep my notes organized on my computer. See the Apple Support article System requirements for Continuity on Mac, iPhone, iPad, iPod touch, and Apple Watch. See Fill out a PDF form. Type your text. To change the note color, Control-click the note, then choose a color. To move the note to a different location, drag it. See Add notes and speech bubbles to a PDF. May 06, 2020 1. Notability is one of the best note-taking apps for handwriting and sketching.It combines handwriting, drawings, photos, gifs, typing, audio records, custom shapes in a single note. Perfectly compatible with Apple Pencil, Notability allows you to take notes like writing on papers with an actual pen. Open PDF Click on 'Open File' on the Home tab to browse and select your target PDF document to be loaded. Step 2: Add Notes to PDF On the tool bar click on the 'Comment' tab to get more comment tools, such as Sticky Note, Text Box and Typewriter tools.
There are two simple ways to add a PDF file to a OneNote note. You can either drag and drop it wherever you want or use the File option under Insert tab.
You will see three options now, which are self-explanatory. You can upload to OneDrive and insert a link. Or you can attach the PDF file directly, which means it will be saved to OneNote. Alternatively, Insert a printout which will add an image for each page of the PDF file.
If you are not using OneDrive, attaching the file is a better option. Otherwise, save to OneDrive, which will allow you to access the PDF file directly without having to go through OneNote repeatedly. That will also reduce load times as you may end up attaching too many PDF files.
On your smartphone, you will again tap on the attach button and choose a file from either your local drive or any cloud storage app.
Also on Guiding Tech
Apple Notes vs Microsoft OneNote: Which App Wins
Read More2. Annotate PDF in OneNote
Before you can annotate a PDF file, you need to add it to OneNote but as a printout. Check the point above to know how to do that. OneNote will scan the PDF and create an image which you can then annotate as you desire. There is also a separate button for Printout under Insert.
OneNote will take some time to process depending on the size of the PDF. Once done, it will create a shortcut to the original PDF file above the virtual printout. You can now use all the tools under the Draw tab to annotate.
Draw circles, arrows, and even shapes. If you are using a Surface Pro or a smartphone, you can use the pen or finger to write and draw respectively. Use the Ink to Shape button to turn handwritten circles and other shapes into perfection. The conversion was smooth and perfectly done with all images and text looking crisp and clear.
3. Export PDF
Well, this is a bummer. You can import PDF files into OneNote and turn them into images to annotate them. But, there is no way to export them as PDF files yet. You can right-click and select the Save as option to save the image file.
On the plus side, all your annotations will remain intact. Several people have requested Microsoft to develop this feature, and maybe they will. For now, try this PNG to PDF online converter which works but with varying degrees of success.
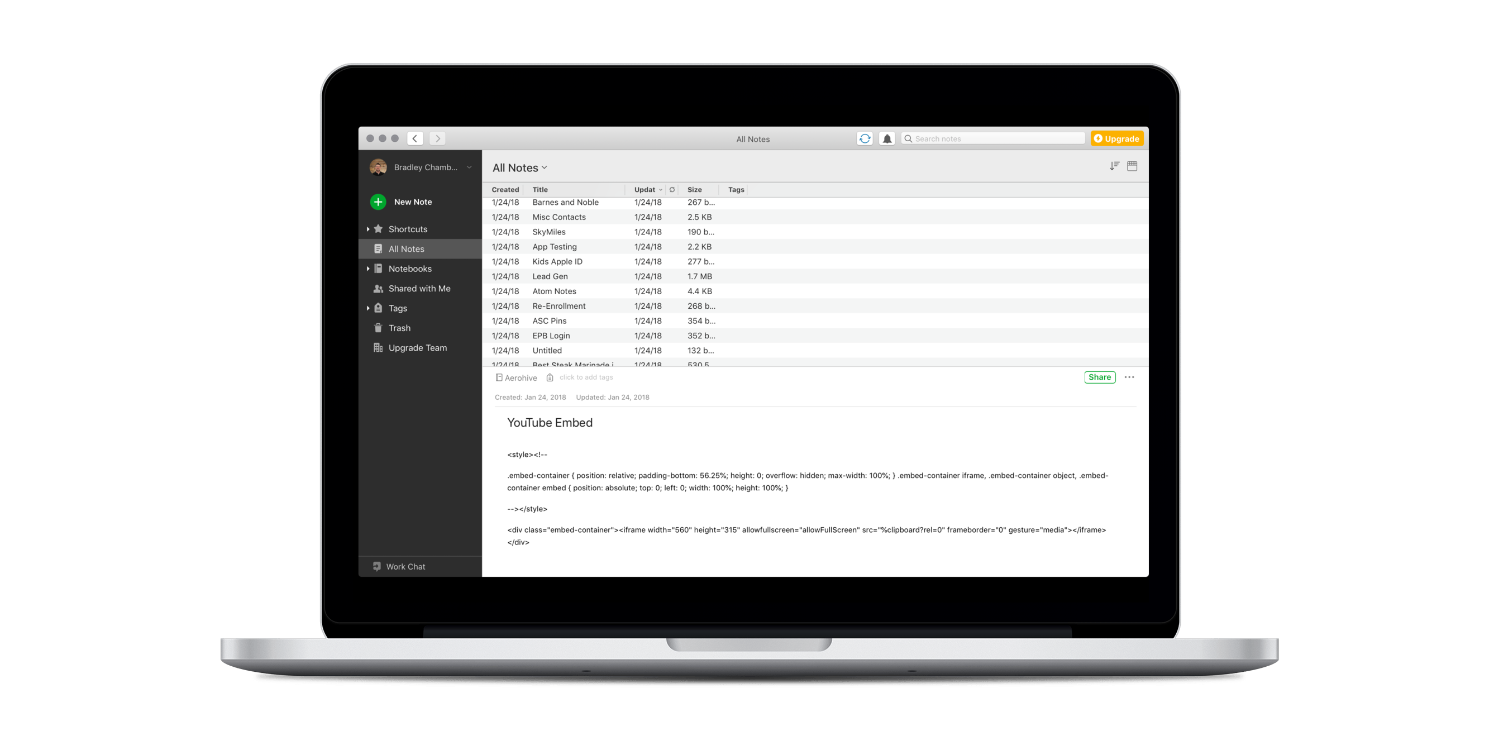
4. OneNote PDF to Text with OCR
OneNote app comes with a powerful OCR reader which can read text from images. You can easily extract this text and paste it separately as well.
Simply right-click on the image and select Copy Text from Picture. According to the Microsoft support page, there is another option called Copy Text from All the Pages of the Printout, but it wasn’t available on my OneNote version. That will copy all the text from the imported PDF file in image format.
Also on Guiding Tech
Dropbox Paper vs OneNote: In-Depth Comparison
Read More5. Search PDF in OneNote
You cannot directly search for text inside PDF files in OneNote. You will have to import it using the printout option first. Only after that OneNote can search for text within the image files.
However, I saw mixed results. When there is a single occurrence of a phrase, OneNote found it quickly. But, when I searched for the phrase ‘the S Quadrant,’ OneNote ended up highlighting a lot of other closely related phrases too. Still, I could find the file and note where to look for, so that’s something.
6. Listen to PDF or Image in OneNote
The OCR capabilities of OneNote are really powerful, and it is all the more evident from the Immersive Reader feature. Open the note where the image or printout of the PDF is saved and click on Immersive Reader under the View tab.
That may take some time depending on how many pages we are talking about. Once the scanning completes, a new fullscreen window will open where you can listen to the entire PDF file in distraction-free mode.
There are some useful settings available like speed, font type, size and color, and translation.
One Note for Everything
OneNote is a powerful note-taking app, and Microsoft is working on developing new features for it. The 2016 version is going to be phased out soon, and all new features will be baked into the new universal OneNote app. So, I recommend you to use the same for saving, scanning and annotating PDF files.
Next up: Looking for more OneNote features? Click on the link below to discover 11 useful OneNote tips and tricks right away.
The above article may contain affiliate links which help support Guiding Tech. However, it does not affect our editorial integrity. The content remains unbiased and authentic.Read Next11 Best OneNote Tips and Tricks for Power UsersAlso See#onenote #PDF
Did You Know
You can also solve calculus equations on OneNote.
More in Internet and Social
Top 13 Ways to Fix Amazon Echo Not Playing Music From Spotify
Mac App For Taking Notes On Pdf Free
Apple Notes is a powerful notes app that makes the process of note-taking better and faster. The Notes app for Mac offers a wide range of features, making it the go-to notes app by Apple users. Plus, it comes pre-installed with your Mac and iOS devices, making it more convenient for you.
The Notes app for Mac lets you quickly jot down random thoughts, ideas, to-do lists and grocery lists, among others. When an idea pops in your head, or you thought of an interesting topic, all you have to do is open the Notes app and jot it down fast so you can come back to it later. The great thing about the Notes app is that it can be synced across all your Apple devices, letting you access whatever you’ve jotted down on your iPhone, in your iPad or Mac.
Mac Notes is not only for jotting down ideas. You can also attach photos, videos, maps, directions, links, sketches and website links on your notes. You can share these notes with other people, even those outside the Apple community, by exporting it as a PDF file. This also preserves your note’s contents just as they were in the Notes app. The exported PDF file can be saved, shared, stored or sent to just about anyone. This article will show you the step-by-step process of exporting your notes as a PDF.
How to Export Mac Notes as PDF
Saving your notes as a PDF file is a very straightforward process. To do this, follow these instructions.
- Open the Notes app for Mac. You will see the list of your notes on the left side of the window.
- Navigate to the note you want to export as PDF. Click it so that it becomes the active note and you can see the contents of the note on the right side of the window. If you want to open the note in a new window, just double-click it.
- Click File and select Export as PDF.
- Type in the file name that you want in the ‘Save As:’ field. Then, choose the save destination in the ‘Where:’ field. You may also add tags if you want to be able to search for the note using a keyword.
- Click Save.
That’s it! Your note has been saved as a PDF file, and any format or content on the note will be preserved as is in the resulting PDF document. You can check if the note has appropriately been saved as a PDF by locating the file within your saved destination. You can also search for the file using Finder. Open the file using Preview or your PDF reader on Mac.
How to Export Notes in Other File Formats
Best Note Taking Apps
Although the Notes app for Mac is very user-friendly and feature-packed, it lacks in the exporting department, as it can only export notes as PDF. To export notes as text or HTML, you need to install third-party apps. Here are some of the best options for you.
Notes Exporter
This app from Writeapps lets you export notes as .txt. It’s a lightweight app that you can install quickly and use right away, without the need to set up configurations or tweak some settings.
When you open Notes Exporter, it reads all your saved notes on the Notes app. Then, each of these notes is exported as .txt files and saved in a dedicated folder. The best thing about this app is that it’s free.
Note2Txt
This is a paid app that allows you to export notes as text or as HTML. For a small fee, you can use this simple app to save your exported files in a separate folder, while keeping all your notes’ layouts and contents intact.
One of the unique features of Note2Txt is its flexible file-naming system. You can name the notes by just dragging the little labels into the box. You also have the option to edit the folder name, date created, date modified and note number.
Exporter
Best Note Taking App For Windows 10
Exporting notes as text becomes a straightforward task with Exporter. This free app is straightforward to install and use. It converts your notes to text and preserves the creation and modified dates of each note. The Exporter is a reliable and efficient app that simplifies the task of exporting notes as text.
Indeed, the Notes app for Mac makes note-taking and sharing more natural and more convenient. The built-in Save as PDF feature allows you to share the file with almost anyone, regardless of the device they are using. Furthermore, if you want to add more functionality to your Notes app, the third-party apps listed above will surely add in more value to your note-taking process.
Here’s a tip: Improve the Notes app performance by boosting your Mac’s RAM with an app like Tweakbit MacRepair. It deletes junk files and optimizes your computer’s memory for faster and smoother processes.