- Mac Podcast App Itunes Replacement Mac
- Mac Podcast App Itunes Replacement Windows
- Replacement App For Itunes
- Itunes Podcast Connect
- Itunes Podcast App For Android
It seems that podcasting is getting bigger all the time every day and all that, and yet there still doesn't seem to be a decent PC podcast player. ITunes has that non-optional 'feature' where it continually stops updating feeds that you only listen to occasionally, and it autoplays all your old podcasts in reverse chronological order unless you build a playlist or put it on shuffle-it's just. ITunes is the world's easiest way to organize and add to your digital media collection. We are unable to find iTunes on your computer. To download from the iTunes Store, get iTunes now. Already have iTunes? Click I have iTunes to open it now. Browse Mac App Store. Looking for Mac apps? Try the Mac App. Nov 15, 2019 With macOS Catalina, your iTunes media library is now available in the Apple Music app, Apple TV app, Apple Books app, and Apple Podcasts app. And Finder is where you can manage and sync content on your iPhone, iPad, and iPod touch. Oct 07, 2019 With iTunes breaking out into dedicated apps in macOS Catalina, Mac is getting its very own Podcasts app. In this app, you'll subscribe to, search for, and manage your podcast library. If you're familiar with the iOS Podcasts app, you'll likely be pretty familiar with the interface, but if you're completely new to the app, here's a handy step. Sep 16, 2017 In order to update the status of your podcasts, you'll want to use the Refresh button at the bottom of iTunes as this article points out: iTunes for Mac: Download podcasts. Update or unsubscribe from a podcast. Choose Podcasts from the pop-up menu at the top left. If you don’t see Podcasts, choose Edit Menu, select Podcasts, then click Done.
Apr 11, 2019 Podcasts app options on Mac. ITunes (click the drop-down in the top left corner to switch from Music, Movies, etc. To Podcasts; Downcast for Mac (native app) Pocket Casts (web player) Player FM. There are a number of ways to add media to iTunes in Mac OS X Lion, depending upon the type of media and where the files reside. For example, in OS X Lion you can add files you’ve downloaded from websites or received as enclosures in e-mail messages. You can subscribe to free podcasts at the iTunes Store.
- 1. Mac Files Tips
- 2. Mac Software
- 3. Mac Storage Tips
- 4. Mac Troubleshooting
- 5. Mac OS
by Jenefey AaronUpdated on 2020-03-09 / Update for Mac OS
Since 2011, iTunes has been absorbing most of the functions on your iOS device. As you may have heard, Apple has split iTunes into three separate apps for Podcast, music and TV. With these three separate apps, the load will be taken off of iTunes drastically. Although you may feel that a lot will change in terms of functionality since you no longer would be using iTunes for everything, there isn’t much difference between using iTunes and using these three separate apps. If you are comfortable and familiar with working on iTunes, you can easily use these three apps as well. Now, whenever you plug in your iOS device to your computer/Mac, iTunes would not pop up. This article will speak in depth about how you can use these apps.
Part 1: How to Use Apple Music Apps on macOS Catalina
The newly introduced Music app on macOS Catalina is very simple and easy to use. This is completely devoid of all the former accessibility issues in iTunes. This music app focuses majorly on the Apple Music and whatever tunes you have stored in your Library. You can use the Music app in the following way to get the most out of it.
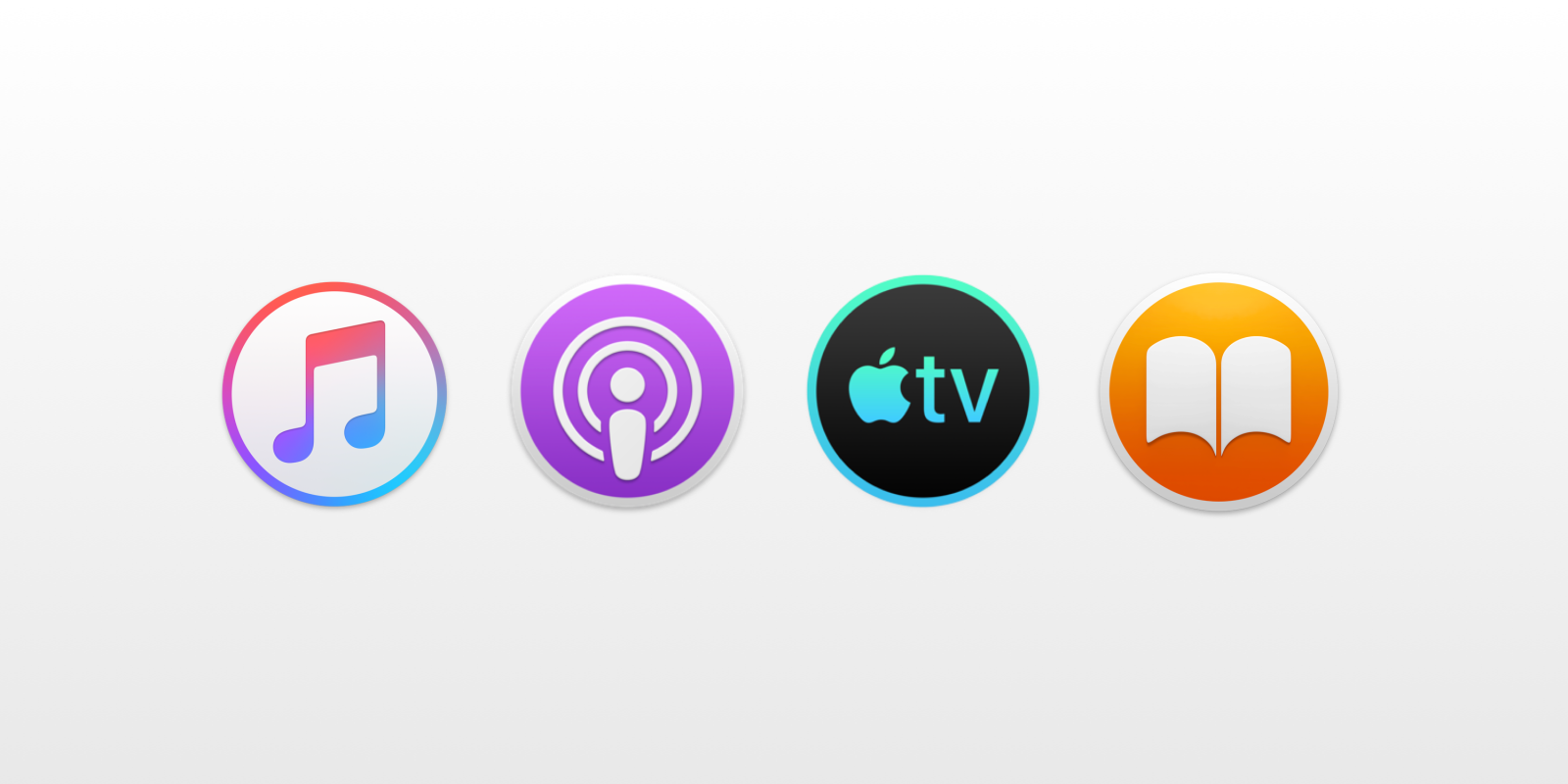
Step 1: From the bottom of the screen, select 'Music App'.
Mac Podcast App Itunes Replacement Mac
Step 2: When you click on 'Library', you will find all the songs and audio clips which you have added to your library either by downloading it through iTunes or the ones which you have imported from some other source.
Step 3: Here, you can click on 'Downloaded Music' to access only those songs which can be played without an internet connection.
Step 4: If you click on 'For You' option, you will find several music tracks which have been tailored according to your preferences. You can also access a variety of playlists from here as well which gets updated every week.
Step 5: By clicking on 'Browse' option, you can browse through the available music tracks and download the ones which you like.
Step 6: You can use the 'Search' option to search for a particular music track and download it.
Step 7: If you want to sync the music to your computer, you can sync it with iTunes by using a USB cable to connect to the computer.
Music app has made the function of playing and downloading music a lot easier.
Part 2: How to Use New Apple Podcast Apps on macOS Catalina
Podcast app is pretty handy and learning how to use it can prove to be very beneficial for the iOS device users. Here are a few steps which can help out the beginners in knowing how they can use the new Podcast app on macOS Catalina.
Step 1: Launch your Podcast app from the dock.
Step 2: If you want to play a Podcast, click on it and you can hear the podcast.
Step 3: You can use the Search bar to search for any particular podcast you want to listen to.
Step 4: If you want to subscribe to a particular podcast, hover the pointer over the podcast and you will see an icon represented by three dots, click on it and select 'Subscribe'. Same way you can select 'Unsubscribe' if you want to unsubscribe to a particular podcast.
Step 5: From the same three dot icon, you can select 'Delete from library' if you want to delete a particular podcast.
Step 6: From the three dot icon, click on 'Share Show' to share the episode or show. You can select the mode through which you want to share as well.
If you want to sync podcasts to your iPhone, follow the steps below.
Step 1: From the 'Settings' option, tap on 'Podcasts'.
Step 2: Turn the 'Sync Podcasts' option on by moving the slider to the right.
Step 3: Launch iTunes on your computer, and log in using the same ID as that of your iPhone.
Mac Podcast App Itunes Replacement Windows
Step 4: From the navigation menu, go to 'Podcasts' and make sure that the box in front of sync podcasts is checked.
All the podcasts which you have selected will be synced to your iPhone.
Part 3: How to Use Apple TV Apps on MacOS Catalina
Apple TV is a centralised location where you can access all the movies and TV shows which you want to watch. With a new Apple TV app being introduced on MacOS Catalina, all the videos which you watch will be synced through your iPhone, iPad and iPod from where you can start watching a show from where you last stopped. Here is how you can use this app.
Step 1: Launch the Apple TV app from the dock and simple click on 'Play' to watch the video of your choice.
Step 2: If you want to pick it up from where you last left, you can click on 'Up Next' and click 'Play'.
Step 3: From the 'Library' option, you can select any category from 'Recently added', 'Movies', 'TV Shows', 'Downloaded' and 'Genres' and click on 'Play' to see the particular video.
Step 4: In order to buy or rent out a movie, click on 'Movies' or 'TV Shows' at the top, select a movie or TV show of your choice and select the option 'Buy' or 'Rent'.
Step 5: If you want to subscribe to a channel, go to 'Subscribe Apple TV Channels', click on 'Try It Free', authenticate by entering password, click on 'Buy' and then on 'OK'. You can unsubscribe by going to 'Media & Purchases' option from the 'Apple Account' option.
Step 6: You can easily sync this to your iPhone with the help of iTunes and by turning on the sync option from your iPhone settings using the same account as that of iTunes.
Apple TV app has made movie and video streaming across all iOS devices much easier.
Part 4: How to Sync All Data between iPhone/iPad on MacOS Catalina with iCareFone
If you want a way in which you can sync all the data between your iOS device and MacOS Catalina in one single process, Tenorshare iCareFone is the most ideal tool for it. It is one of the best iPhone manager tools which have all the essential features to manage the files on your iOS device. It is very efficient in its functionality and therefore is highly recommended to all the iOS device users if they want to transfer any kind of file between the iOS device and computer or Mac systems.
Features of Tenorshare iCareFone Tool
- Transfer any kind of files without any sort of limitation.
- Backup your iOS device data for free.
- 1-click transfer of data.
- Restore backup to your iOS device.
- Tackle the common technical snags of your iOS device.
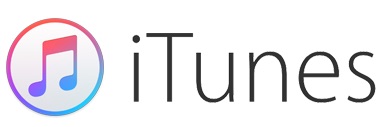
Tenorshare iCareFone is equipped with many features, which includes backing up the iOS device and then restoring it and as mentioned, you can also use it to sync all the iPhone or iPad data with MacOS Catalina. So, without further ado, let’s look at the user-guide;
Backup & Restore
Backup & Restore with Tenorshare iCareFone is pretty simple. The same can be done with iTunes as well but using iCarefone is easier and it lets you selectively backup files and restore them.
Step 1 Download and then install Tenorshare iCareFone on your Mac and connect the iOS device to the Mac.
Step 2 Tap 'Yes' on the prompt 'Trust This Computer' to make the connection successful. Then, run Tenorshare iCareFone and select 'Backup & Restore' option.
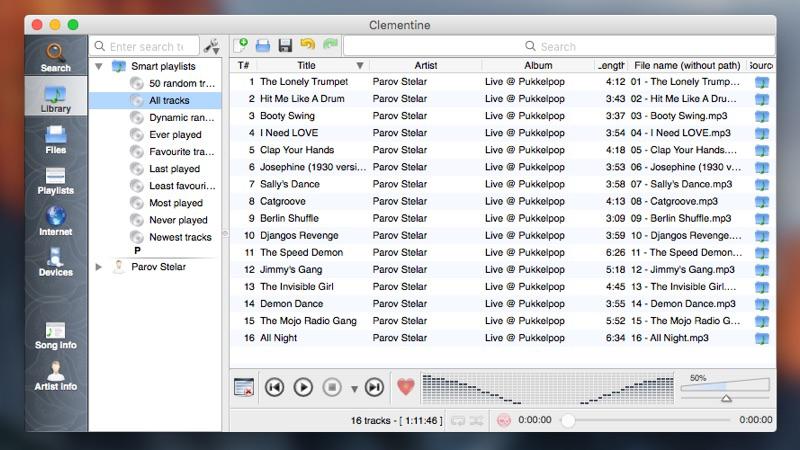
Step 3 Then, you have to choose the file type and by default 'Select All' will be checked. But you can customize it, as per your liking.
Step 4 After selecting the files, click on the 'Backup' button below, to back up the files immediately. After the backing up the files are completed, you can also view them.
This was an effective way to back up your selected files but iCareFone is also capable of restoring them as well. Let’s have a look the procedure;
Replacement App For Itunes
Step 1 This time, do the same and after launching iCarefone, select 'Backup & Restore' from the main interface.
Step 2 Then, you need to click 'To View or Restore previous backup Files' and all the backup files on your Mac will be listed on the screen.
Step 3 Now, you have to select a backup file from the list, according to the time and date. If you had encrypted the backup file, you have to type the password if asked.
Step 4 After the preview, choose the files inside backup that you want to get restored. You have the option to 'Export to Computer' or you can 'Restore to Device'. If you are restoring files like photos, videos, music, contacts and bookmarks you can restore them directly to your device.
This is the way to restore backup files using Tenorshare iCareFone selectively. It is easy and efficient, performs better than iTunes.
Manage Device
You can also sync data between your iPhone/iPad and Mac very easily using Tenorshare iCareFone. The procedure is very simple, you have to use the Manage feature of iCareFone in order to achieve it.
Step 1 After installing iCareFone on your computer; connect your iOS device to it.
Step 2 After making the connection successful, run iCareFone and click on the 'Manage' tab.
Step 3 Then, you have to select the files types. You have 8 different options to choose from. They are; photos, videos, music, contacts, messages, apps, books, bookmarks.
Step 4 Now, you will be able to import, export and delete selected files. If your goal is to import files, then click on the 'Import' button.
You need wait a while as the files are getting transferred. For exporting the files, you need to click on the 'Export' button below.
As for deletion, click on the 'Delete' button below. Selected files will be erased instantly.
Itunes Podcast Connect
Step 5: You will also be able to uninstall multiple applications if you click on the 'Uninstall' button, visible at the left side of the panel.
Itunes Podcast App For Android
Conclusion
With the methods described above, you would have to selectively sync individual apps, but with tool you can sync all the data in your device at once. This is why Tenorshare iCareFone is one of the best tools to manage all the files in your iOS devices effectively.