Jan 18, 2011 Houdini is a simply designed app to let you take full advantage of Mac OS X's 'hidden folder' and 'hidden file' ability. It allows you to create, access, move, reveal or delete hidden folders and files. Full mastery of hidden files in OS X; The ability to toggle the visibility of hidden files with the 'Toggle File Visibility' button. This app searched and found the files we were looking for LITERALLY in 15 seconds. Now we use it for everything, even Mac folders that the Finder is taking FOREVER to search through — EasyFind does the job in seconds — sometimes almost faster than you can type out what you are looking for.
- Access Hidden Files Mac
- Show Hidden Files Mac Application
- Show Hidden Files Mac App
- How To View Hidden Files In Mac
Like Windows, macOS also has secret files that are hidden so that a user doesn’t meddle with it but sometimes you need to access the hidden files.
If you want to tweak a setting to perform a troubleshooting step (like finding a log or deleting a preference file), you need to make some changes in those hidden files. Some of you also want to get rid of the files from the hidden folder as they take way too much space.
May 30, 2014 4) Now you should be able to see hidden files on your Mac. To hide these files again, use this exact command in the terminal: defaults write com.apple.finder AppleShowAllFiles FALSE Android. Mar 21, 2018 As you can see, viewing hidden files and folders on your Mac is very straightforward. There are a number of ways to do it, and you can make them visible temporarily or permanently. However, just because you can view hidden files, doesn’t mean you should — the files are usually hidden because accidentally deleting them or altering them could.
So the question is “how to access the hidden files?”
Well, we have a solution for it. With the help of terminal and simple command, you can get your Mac’s hidden files and folders.
Must Read:How To Rename Multiple Files At Once On Mac
In this article, we have discussed how to view hidden files and folders on Mac with Terminal.
Access Hidden Files Mac
Launch Terminal
- You can launch Terminal via Spotlight.
- Go to Finder bar and look for a magnifying glass like icon and click on it to open Spotlight.
- Type Terminal, Spotlight will open a terminal for you.
- You can also locate Terminal:
- On OS X, open your Applications folder.
- Go to Utilities folder.
- Open the Terminal application.
Must Read: Quitting Apps on Mac Just Got Handier!
View Hidden Files and Folders:
- Now that you have accessed Terminal.
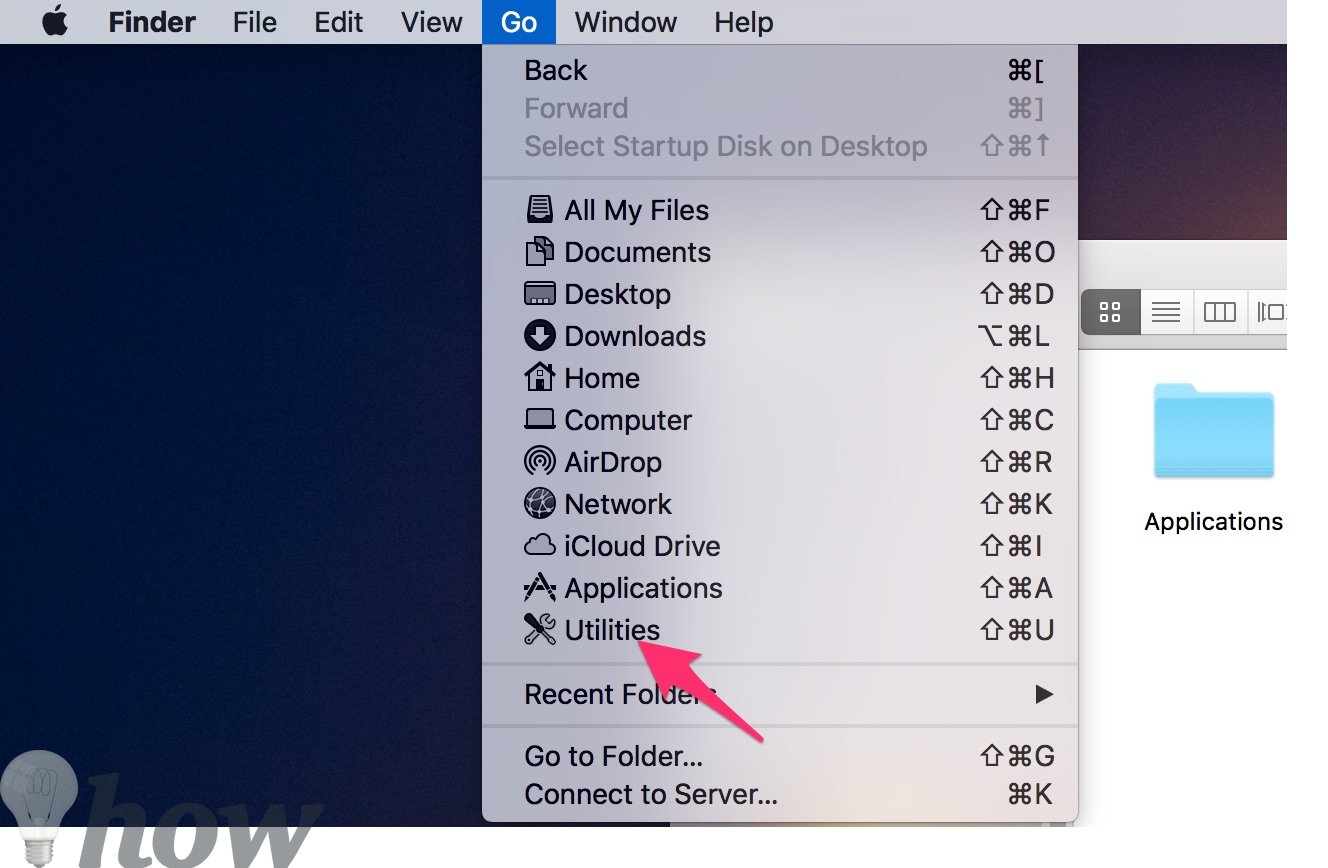
- Type or copy/paste the following commands into the Terminal window:
“defaults write com.apple.finder AppleShowAllFiles TRUE” (This command tells the Finder to show all files, irrespective of the hidden flag setting )
“killall Finder” (This command will stop and restart Finder, so that the changes can take place)
- Press the return or enter key after you enter each line of text.
- These commands will allow you to use Finder to find all the hidden files on your Mac.
Note: It is normal to see the Desktop screen vanish and reappear while executing the commands.
Once these commands are executed, you will be able to see a file named.DS_Store. The .DS_Store file consists of information about the folder, you are currently in, including the icon, the location of the window and other bits of information the system requires. Moreover, you get the access to the important hidden folders such as the Library folder inside your Home folder. The Library folder contains many files and folders which is related to a particular apps and services that you use on your Mac.
Note: It is recommended to take a good look at your Library folder and target the issue that you are having, then make any changes.
Hide The Files:
Now that you have seen the hidden folders or you are done with the troubleshooting, you must hide the folders to keep them safe.
- Open Terminal (Follow the steps to launch Terminal)
Show Hidden Files Mac Application
- Type the below commands into the Terminal window:
“defaults write com.apple.finder AppleShowAllFiles FALSE?”
“killall Finder”
Press return key or enter key to execute the command and done, the hidden files are hidden once again.
In this way, you can hide and show the hidden folders of Mac with the help of Terminal. Try it and let us know what worked for you.
Next Read: How To Use Mac’s General Preferences Pane
Show Hidden Files Mac App
Watch this space for cool tech tips!
How To View Hidden Files In Mac
Responses