Scratchpad - A quickly accessible scratchpad so no matter what app you're in, Write has got you covered to quickly store small bits of text. And the best part, the scratchpad syncs. perfectly with the one in iOS app. Favourite Files - A super fast way to access your most important notes!.requires iCloud. Mar 24, 2019 Note taking apps for Mac are a fun category to look at because of the variety of options on the market. There are apps like Evernote which aim to be an “everything” bucket and apps like SimpleNote.
Notes User Guide
You can write notes and change the formatting in a note—for example, change the font size or alignment, or make text bold. If you use upgraded iCloud notes or notes stored on your Mac, you can also apply paragraph styles, add checklists, and specify the paragraph style that’s used when you start typing a new note.
Write a new note
Ask Siri. Say something like: “Create a note.” Learn more about Siri.
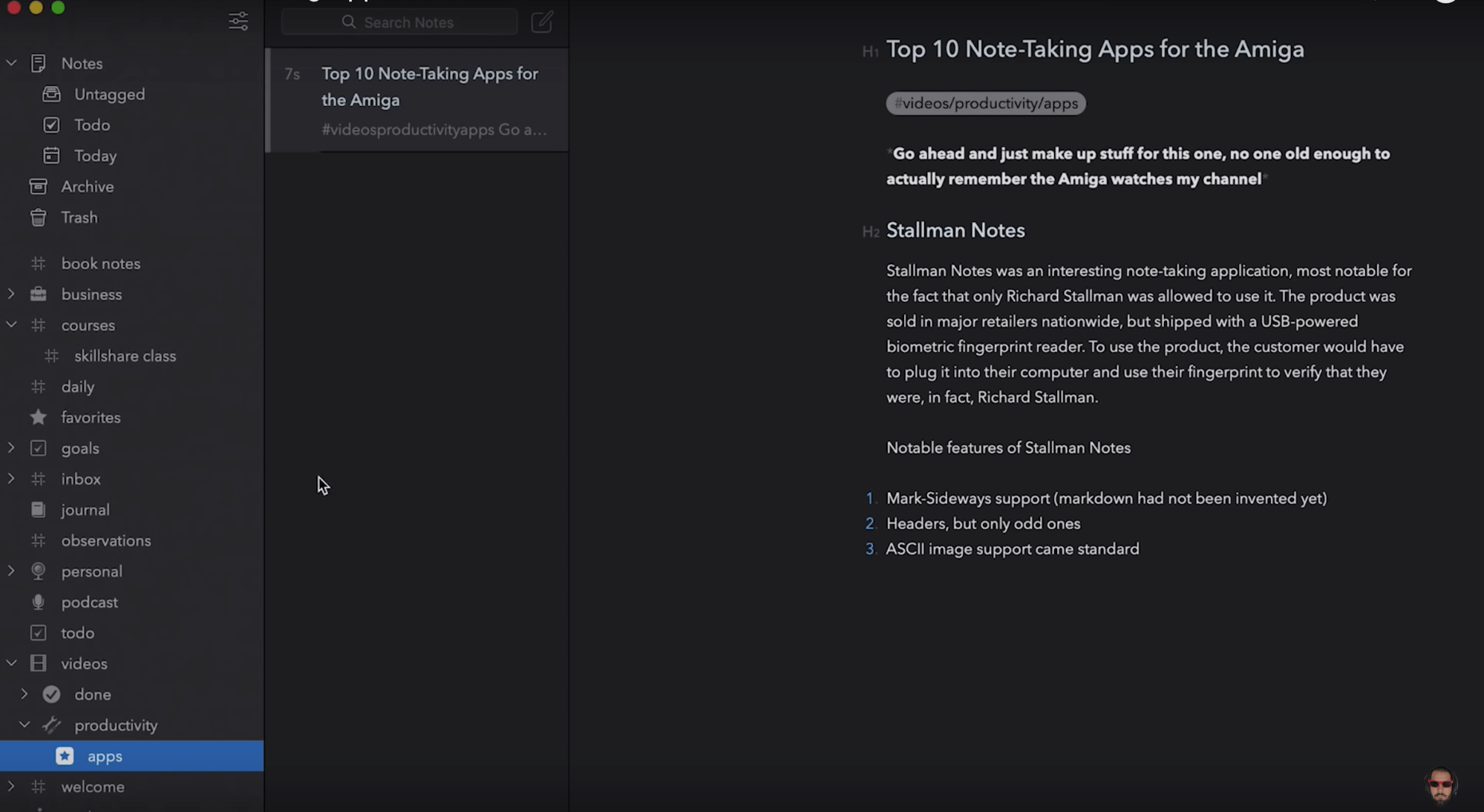
In the Notes app on your Mac, in the sidebar, click the folder where you want to put the note.
Click the New Note button in the toolbar (or use the Touch Bar).
Type your note. You can use typing suggestions, if available.
The first line of the note becomes the note’s title. You can change how the first line is formatted in Notes preferences.
Edit a note
Ask Siri. Say something like: “Add ‘milk’ to my note.” Learn more about Siri.
In the Notes app on your Mac, click a note in the notes list or double-click a note in gallery view. To find it quickly, search for notes.
In the note text, select the text you want to edit, or click where you want to add text, then make your changes.
Copy and paste text
In the Notes app on your Mac, click a note in the notes list or double-click a note in gallery view.
To copy and paste text, do any of the following:
Copy all the text in a note: Click anywhere in the note text, choose Edit > Select All (or Command-A), then choose Edit > Copy (or Command-C).
Paste text: Choose Edit > Paste (or Command-V).
While some formatting is retained when you paste, the original font and color may not be retained.
Paste text using the surrounding style: Choose Edit > Paste and Match Style.
The style information is ignored from the clipboard and the text is pasted with the surrounding styles applied.
Paste text using the original style: Choose Edit > Paste and Retain Style.
The style information stays with the copied text and the text is pasted with the original style applied.
You can also use Universal Clipboard to copy text, images, photos, and video on one Apple device, then paste the content on another Apple device.
Add or change a list
In addition to checklists, you can add bulleted, dashed, and numbered lists to notes. If you’re using upgraded iCloud notes or notes stored on your Mac, you can also turn existing lines of text into a list.
In the Notes app on your Mac, click a note in the notes list or double-click a note in gallery view.
To add or change a list, do any of the following:
Add a list: Click at the beginning of a line, then do one of the following:
Type an asterisk followed by a space.
Type a hyphen followed by a space.
Type a number and period followed by a space.
Click the Format button , then choose Bulleted List, Dashed List, or Numbered List. (You can also use the Touch Bar.)
Add to a list: Click at the end of a list item, then press Return.
End a list (and add a new paragraph): Click at the end of the last line item, then press Return twice.
Increase list level: Click a line in the list, then press Tab.
Decrease list level: Click a line in the list, then press Shift-Tab.
Tip: If you want to insert a tab character in a list item, click where you want to insert the tab, then press Option-Tab.
Add a line break (soft return) to a list item: Press Control-Return at the end of a list item to start a new line without starting a new list item.
Move a list item up (or down) in the list: Press Control-Command-Up Arrow (or Control-Command-Down Arrow).
Add or change a checklist
Note: To add a checklist or turn existing lines into a checklist, you must be using upgraded iCloud notes or notes stored on your Mac.
Note Taking App For Macos
In the Notes app on your Mac, click a note in the notes list or double-click a note in gallery view.
To add or change a checklist, do any of the following:
Add a checklist: Click at the beginning of a line, then click the Checklist button (or use the Touch Bar).
After you make a checklist, click the circles to mark items as complete. To automatically move checklist items to the bottom of the list as they are checked, select “Automatically sort checked items” in the Notes preferences.
Convert paragraphs into a checklist: Select the lines you want to turn into a checklist, then click the Checklist button .
Add to a checklist: Click at the end of checklist item, then press Return.
Reorder items a checklist: Drag a checklist item to a new location.
Tip: You can also move a list item up (or down) in the list—just press Control-Command-Up Arrow (or Control-Command-Down Arrow).
End a checklist (and add a new paragraph): Click at the end of the last checklist item, then press Return twice.
Add a line break (soft return) to a checklist: Press Control-Return at the end of a checklist to start a new line without starting a new checklist item.
Check or uncheck all items: Choose Format > More > Check All or Uncheck All.
You can also Command-click any checklist item. If any item is unchecked, all items are checked (and vice versa).
Format text
You can apply a style—such as heading or body—to quickly format a paragraph.
Note: To use paragraph styles, you must be using upgraded iCloud notes or notes stored on your Mac.
In the Notes app on your Mac, click a note in the notes list or double-click a note in gallery view.
To format text, do any of the following:
Change the formatting of selected text (such as changing a phrase to bold): Select some text, choose Format > Font, then choose an option (or use the Touch Bar).
Change text alignment: Click anywhere in the text you want to change, choose Format > Text, then choose an option.
Change text font, strikethrough, size, and more: Select some text, Control-click the text and choose Font > Show Fonts, then use the Fonts window to make changes.
Apply a paragraph style to a paragraph: Click anywhere in the text you want to format, click the Format button , then choose a style.
Change the default title paragraph style: Choose Notes > Preferences, click the “New notes start with” pop-up menu, then choose an option.
Add links
In the Notes app on your Mac, click a note in the notes list or double-click a note in gallery view, then choose Edit > Substitutions > Smart Links (a checkmark shows it’s on).
Do one of the following:
Type a URL, and it becomes a link automatically.
Select the text to change to a link, choose Edit > Add Link, then type or paste the URL.
To edit, remove, or open a link, Control-click the link, then choose an option.
You can see suggested spellings for words, add frequently used words or terms to a dictionary, or choose dictionaries for specific languages. See Check spelling and grammar.
The Mac is a great tool for writers, with a plethora of software available for any kind of writing. It doesn't matter if you're a student spending long nights on your big paper, a journalist writing up your latest scoop, or a novelist furiously typing away on your next opus — there's an app for you on the Mac.
Ulysses
Ulysses offers a full array of tools for writers of any kind. This app is easy to pick up and start using but offers a wide array of customization options for everything from writing to exporting. Choose to work in Markdown or create your own markup style. With Ulysses, you can also create your own writing environment with everything from background colors to fonts. When it comes time to publish, you can export your work in a variety of formats, including plain text, DOCX, and ePub. You can also publish your work to WordPress sites and Medium.
Your projects all sync with iCloud between Mac, iPhone, and iPad, with Dropbox support also available. The app also recently added support for Touch ID to keep your documents safe.
- $44.99 - Download Now
See also:
- iPhone and iPad, $24.99 - Download Now
Byword
'Simple but effective' is the best way to describe Byword. With this Markdown-focused writing app, you start with a blank document and just write. It's a minimalist app with only a few settings to fuss with, and Byword really only cares about getting you writing. Your documents sync between Mac, iPhone, and iPad using iCloud Drive, though you can also store them in Dropbox.
When it comes to publishing, you've got options for PDF and HTML. You can also post what you've written to blogging services such as Medium, WordPress, Tumblr, and Blogger, or you could send your document to Evernote.
- $11.99 - Download Now
See also:
- iPhone and iPad, $5.99 - Download Now
iA Writer
iA Writer's gone through quite a few changes over the years. Where the previous Pro app tried to break down your writing into a flow between notes and writing and editing, the modern iA Writer focuses on having your write in plain text, with full Markdown support. That's not to say that there aren't advanced features, however, as there are quite a few. Syntax Control breaks down your writing to show you the structure, highlighting adjectives, nouns, conjunctions, and more. Link to other documents in iA Writer to combine them into a single project, or link to images or spreadsheet files to see them in iA Writer's Preview screen in a number of different templates.
Like other apps on this list, iA Writer lets you publish to blogs, in this case, WordPress and Medium. You can also export your work in Markdown, PDF, HTML, and Microsoft Word.
- $9.99 - Download Now
See also:
- iPhone and iPad, $3.99 - Download Now
Scrivener
Scrivener is nothing short of a full-featured suite of tools for writers. Novels, scripts, essays, research papers, it doesn't matter, because Scrivener supports all of them. Organize your ideas on digital notecards and lay them out on the corkboard to see how your work fits together. Import images, PDF and other media you've used as research to refer to it later. Keep your work segmented for easier organization and edition, while maintaining its structure with the Binder. And each part of the app can be customized to create the exact writing environment that you need. It's actually hard to encapsulate just how many options Scrivener gives you.
When you're done, compile your project into a single document, and export in formats like DOC, rich text, PDF, ePub, Kindle, and even export for other apps like Final Draft. Away from your Mac? You can also check out Scrivener for iPhone and iPad, which lets you work on your Scrivener projects no matter where you are.
- $44.99 - Download Now
See also:
Notes Writer App For Mac
- iPhone and iPad, $19.99 - Download Now
Blogo

Blogo is a standout amongst our selections here because while many of these apps allow you to publish to the web, that's Blogo's explicit purpose. Open up Blogo and sign in to your WordPress, Blogger, or Medium account and start writing those hot takes. Manage everything from your post's title to its tags, preview your posts, and images. Write in Markdown or rich text, insert inline HTML and code blocks, and keep track of your writing goals. You can also perform some basic photo editing, cropping and resizing photos, and even adding effects and filters.
While Blogo is free up front, you can subscribe to Blogo Pro for $2.99 per month (or $24.99 for a year) to get access to more advanced features. You'll be able to add as many accounts as you want, get access to the Media Search feature to easily find videos, images, GIFs, and more, and on certain accounts, you can even moderate and reply to comments.
- Free - Download Now
See also:
- iPhone and iPad, Free - Download Now
Bear
A relatively new app compared to the rest of the list, Bear might seem simple, but it offers a great deal of flexibility for handling text. It's true that Bear is good for both notes and todo checklists, but it's support for Markdown, a variety of themes, and simple organization makes it a great tool for many different kinds of writing. Add images, files, code blocks, and more to spice up your work and give it more context.
In terms of options, you've got few. Choose how to sort your documents, pick a theme, pick your font, and even control fine-grain details such as font size, line height and width, and paragraph spacing. Subscribe to Bear Pro for $1.49 per month in order to sync your documents between Bear for Mac, iPhone, and iPad.
- Free - Download Now
See also:
- iPhone and iPad, Free - Download Now
Pages
Apple's own writing app, Pages lets you create all sorts of documents. There are more than 60 templates in Pages, covering just about every kind of writing, from short essays to research papers. There are even templates for items like business cards and flyers. You can add images and shapes, layout your documents in different styles, and more. You can also secure documents with Touch ID if you have one of Apple's 2016 MacBook Pros with Touch Bar.
Pages also makes it easy to collaborate with other people. Multiple people, whether they're on macOS, iOS, or even Windows thanks to iCloud.com, can collaborate on a document at the same time. You can share collaborative documents publicly or with specific users, see who is in the document at any given time, and follow their cursors as they edit the project.
- Free ($19.99 for pre-October 2014 Macs) - Download Now
See also:
- iPhone and iPad, Free ($9.99 for pre-September 2014 iOS devices) - Download Now
Your favorites?
What is your writing app of choice on your Mac? Do you use one of these or something else? Let us know in the comments.
We may earn a commission for purchases using our links. Learn more.
power balanceNew EU regulations target App Store, empowering developers
The EU has introduced new regulations and measures to help protect developers and publishers who deal with storefronts like the App Store.