Dropbox Apps for Desktop and Mobile Devices. You can access your existing USC Dropbox files and upload new ones by going to www.usc.edu/dropbox from a web browser or through desktop (Windows and Mac OS X) and mobile (Android, iOS, and Windows) apps. In the fall of 2019, Dropbox launched a new Dropbox desktop experience, which included some changes to Dropbox in your system tray or menu bar. This change included the For you tab. The Dropbox desktop experience includes a Dropbox icon in your system tray (Windows) or menu bar (Mac). The Dropbox icon in your system tray/menu bar is your go-to spot to jump back into your work, right from your desktop. There are many alternatives to Dropbox for Mac if you are looking to replace it. The most popular Mac alternative is Nextcloud, which is both free and Open Source.If that doesn't suit you, our users have ranked more than 100 alternatives to Dropbox and loads of them are available for Mac so hopefully you can find a suitable replacement.
Dropbox has released an all-new Mac app today and updated its web and iOS apps to unify and enhance the user experience across all platforms. The update also brings new integrations with third-party software like Slack and improved collaboration features like pinning files, to-dos in folders, and much more.
Dropbox announced the news in a blog post and press release today calling the new Mac and Windows app and updated workspace across its iOS and web experience “the biggest user-facing change in the company’s history”:
With updates to the Dropbox desktop experience, dropbox.com, and the mobile app, users get a single workspace designed to bring files, fragmented work tools, and teams together. The update includes early access to a new desktop app designed to provide a convenient new access point to the workspace.
The latest changes focus on bringing content, tools, and teams together for a seamless experience. Dropbox CEO, Drew Houston, said “The new Dropbox helps you quiet the noise and find focus at work.”
Highlights of the new Dropbox:
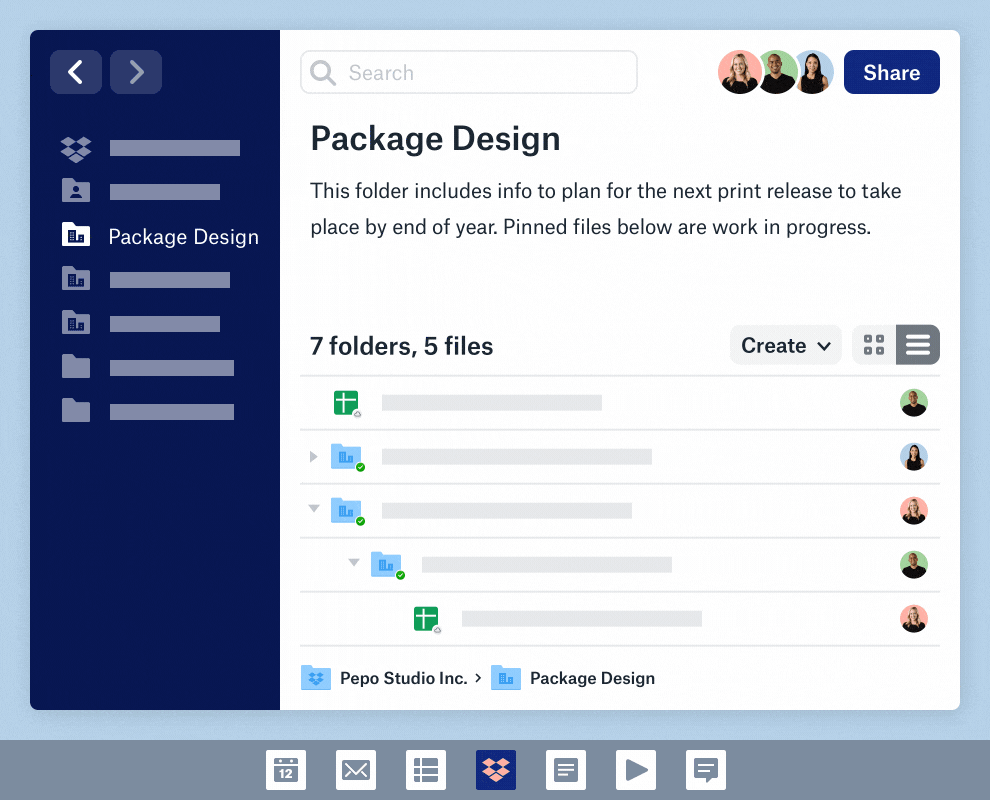
Bring content together
The new Dropbox brings cloud-based content into the Dropbox file system to provide one central location for all content, including:
- Cloud-based content like Google Docs, Sheets, and Slides, which users can now create, access, and share within Dropbox. Users can also open Microsoft Office files in Office Online or Google Docs.
- Shortcuts to web content with links to productivity tools like Trello boards, wiki pages, and news articles. Users can now create and store web shortcuts alongside traditional content in Dropbox.
The changes also include new integrations with Slack and Zoom and a new partnership with Atlassian.
Bring tools together
The new Dropbox brings together the tools people want to use the most so they can spend less time switching between apps and more time getting work done. Last year, the company announced Dropbox Extensions, a series of integrations that let users start and finish workflows—like signing contracts and annotating videos—in the Dropbox platform. Beginning today, users can also:
- Start Slack conversations and send files to Slack channels directly from Dropbox, and easily share Dropbox files within Slack conversations.
- Join or add Zoom Meetings directly from Dropbox, and present files directly from Dropbox in Zoom.
- See Slack and Zoom sharing activities right next to your files in Dropbox.
The company has also formed a strategic partnership with Atlassian. In the coming months, the companies will build deep integrations across Dropbox and Atlassian’s platforms to create a better way for teams to organize, coordinate and run projects.
Finally, new workspace offers new team-focused tools:
Bring teams together
Available via early access with the new desktop app, folders now have improved capabilities across desktop, mobile, and web, providing a rich workspace for teams. Users can:
- Pin files to the top of a folder to give anyone with access to the folder quick access to important content.
- Add folder descriptions to give everyone context on the files they see.
- Create to-dos at the top of a folder.
- @mention teammates to draw attention to folder descriptions or to-dos.
- Get updates on file activity, including content shared in Slack and Zoom from any device.
- See who’s viewed files with the viewer info feature now available on desktop.
- Comment on shared content across desktop, mobile, and web.
Dropbox notes that the new Mac app is opt-in through the early access program link here for all users and admins can do the same for their teams in the admin console. Other features are available now across the platform with some rolling out “over the next few weeks.”
Dropbox updated its iOS app today with the new features.
FTC: We use income earning auto affiliate links.More.
When you set up a Dropbox account — either the free account or one of the paid accounts — the Dropbox application downloads to your computer. This application enables you to synchronize your files between your desktop computer and your online account. The application runs on Windows and Mac OS.
Dropbox For Desktop
How does the Dropbox application work?
When you install the Dropbox application on your computer, it sets up a Dropbox folder on your hard drive. The application then synchronizes any files you place in that folder with your online account. So, if you move a file into your Dropbox folder on your work computer, you can access that file at home by signing in to your Dropbox account online and downloading the file.
For the most convenient use of Dropbox synchronization, install the Dropbox application on all of your computers, as well as use the Dropbox app on your mobile devices. If you’re signed in to the same account on all devices, you can see all the documents in your Dropbox folder no matter where you are. So, if you edit a document in your Dropbox folder at work, and then you want to work on it at home, you just access the file in the Dropbox folder on your home computer. No need to e-mail files back and forth.
Mac Desktop App For Dropbox Mac
How to install the Dropbox application
After you set up your Dropbox account, navigate on your hard drive where the downloaded Dropbox application resides and follow these steps:
In Windows, click to Run the installer. On a Mac, drag the Dropbox application to your Applications folder.
In the Dropbox Setup box that appears, type in the e-mail address and password you used to set up your account.
Click Sign In.
If sign in is successful, you see the Congratulations box. Click the Open My Dropbox Folder button.
In Windows, your Dropbox folder is placed here: C:UsersAccountNameDropbox. For quick access, you can create a shortcut and place it on your desktop.
On a Mac, your Dropbox folder is placed here: HardDriveUsersHomeFolderDropbox. The folder is also visible in the left navigation pane of any Finder window (see Figure 1).
When you open your Dropbox folder, you’ll see a PDF called “Getting Started.” This is the same PDF that you see when you log in to your account through a Web browser. This PDF gives you a few helpful hints for learning how to use Dropbox.
You don’t have to install the Dropbox application to be able to upload and share files with your Dropbox account. The application allows for synchronizing files between your computer and online. You can use the service without this.