- If you developed your iOS apps with Xcode on the same Mac, you can skip this step. If not, click the “+” button and add a new “Apple Distribution” certificate. I won’t go into details here.
- Oct 09, 2018 If the icon doesn't vanish with a 'whoosh' sound, then it was likely put there by a third-party app you or another user installed. In that case, look for an option in the associated app's settings.
- May 02, 2015 Running on Macbook Pro (Yosemite) learning Cocoa on xcode 6.3.1. Need to add app icons from downloaded file - how?
- Download Icon Set Creator for macOS 10.11 or later and enjoy it on your Mac. Icon Set Creator lets you quickly create icon assets for your apps: Just drag your high-resolution artwork (preferably, a PNG file at 1024x1024) into the app's window, chose the target platform, select.
- Xcode Add App Icon
- Xcode App Store
- Ios App Icon Specifications
- How To Add App Icon Xcode
- Download Xcode For Mac
In XCode: Navigate to the Assets.xcassets Folder. Delete the pre existing AppIcon. Right click - Import your created Icon-Set as AppIcon and you're done. In Xcode 7.1 and 7.1.1 there is no slot for app icon for iPad Pro. I have no idea how to put in an app icon for iPad Pro. How can it be done? Does the App Store make the scaled version of the iPad Air app icon.
Adding Images
To help you create and manage user interface elements for your app, Xcode offers several tools in addition to Interface Builder.
You create many images for your app, including icons, custom artwork, and the launch screens for different iOS devices. Some of these images are required for App Store submission. The asset catalog helps you manage them.
With the particle emitter editor, you can enhance your app by adding animation effects involving moving particles such as snow, sparks, and smoke. These effects are especially useful in games for iOS and Mac.
Adding App Icons and Launch Images
Create app icons for all of the operating system versions and devices that your app supports. iOS, watchOS, and OS X apps require different types of icons. For any platform, add the required versions of your app icons to an asset catalog in Xcode.

For an iOS app, create an icon to be displayed on a device’s Home screen and in the App Store. Xcode doesn’t include graphics tools for creating icons; use a graphic design app. Create several different versions of the icon for use in different situations. Your iOS app can include a small icon (to use when displaying search results) and a high-resolution icon (for devices with Retina displays). If your iOS app’s target is universal, you also create versions of the icon for iPad and iPhone devices.
For a watchOS app, create icons for the home screen and any other interfaces you support such as notifications or long looks.
For an OS X app, create a set of icons, consisting of pairs of icons (standard and high resolution) for each icon size, in pixels: 16 x 16, 32 x 32, 128 x 128, 256 x 256, and 512 x 512. The Finder uses these icons to represent your app to the user.
Work with Image Assets in the Asset Catalog
When you create a new project, Xcode creates an asset catalog named Assets.xcassets. Select the asset catalog from the project navigator, and Xcode opens the catalog in the editor area.
The asset catalog contains a list of image sets. Each image set, such as AppIcon in the screenshot, contains all the versions of an image that are necessary to support various devices and scale factors. You can add icon images to your app by dragging them to the appropriate cell in the icon set grid.
You can create additional image sets, such as for buttons and other controls in your app. To create an empty image set or to import images into a new set, click the Add button (+) at the bottom of the image set list. You can add folders to organize the items in the catalog. Asset catalogs also support other types such as Sprite Atlases, Watch Complications, and Data files.
Create and Set the iOS Launch Screen File
A launch screen is displayed while your app is launching on an iOS device. The launch screen is displayed as soon as the user taps your app icon, and it stays on the screen until your main interface is displayed. If your app is running on iOS 8 or later, the system uses a launch screen from a storyboard file and sizes it appropriately for the screen. For deployment targets prior to iOS 8, you add a set of launch images to an asset catalog for each of the possible screen sizes.
New projects are created with a launch screen storyboard file called LaunchScreen.storyboard. Alternatively, you can create a new launch screen file using File > New, selecting the User Interface category, and choosing a file type of Launch Screen. The launch screen uses size classes to adapt to different screen sizes and orientations; see Building for Multiple Screen Sizes for more information.
Because the launch screen is shown before your app is running, you can only use a single root view of type UIView or UIViewController. You are also limited to UIKit classes that do not require updating. For more information, see Creating a Launch Screen File.
To set the launch screen, open the General information tab for your target, and select the launch screen file from the pop-up menu.
For more help icons, launch images, and the asset catalog, see Xcode Help.
Create and Set iOS Launch Images for iOS 7 and Earlier
You can easily capture screenshots for launch images on a device. On the device, configure the screen the way you want it to appear. Then press the device Lock and Home buttons simultaneously. Your screenshot is saved in the Saved Photos album in the Photos app. Copy the screenshot from the device to your Mac. You can use the iPhoto app, for example, to import the screenshot from the device and then export the screenshot to your Mac as a PNG file.
To set the screenshot as a launch image, select the asset catalog file in the project navigator, and select the LaunchImage set. Drag your screenshot to the appropriate cell in the grid.
For more information on help icons, launch images, and the asset catalog, see Xcode Help.
Copyright © 2018 Apple Inc. All rights reserved. Terms of Use | Privacy Policy | Updated: 2016-10-27
-->Xcode Add App Icon
The following topics will be covered in detail:
- Application, Spotlight and Settings Icons - The different types of icons required for an iOS app.
- Managing Icons with Asset Catalogs - Managing application icons using Asset Catalogs.
- iTunes Artwork - Supplying the required iTunes Artwork for the Ad-Hoc method of delivering your application.
Application, Spotlight, and Settings Icons
In the same way that a Xamarin.iOS app can use image assets for UI controls and as document icons, image assets can be used to provide Application Icons. The following screenshots from an iPad illustrates the three uses of icons in iOS:
Application Icon - Every iOS app must define an application icon. This is the icon that the user will tap from the iOS home screen to launch the app. Additionally, this icon is used by Game Center, if applicable. Example:
Spotlight Icon - Whenever the user enters the name of an app in a Spotlight Search, this icon is displayed. Example:
Settings Icon - If the user enters the Settings app on their iOS device, this icon will be displayed at the end of the Settings list for the app. Example:
The following image asset sizes and resolutions will be needed to support all of the icon types required by an Xamarin.iOS app targeting iOS 5 through iOS 9 (or greater):
iPhone Icon Sizes
iPhone: iOS 9 & 10 (iPhone 6 & 7 Plus)
3x Application Icon 180x180 Spotlight 120x120 Settings 87x87 iPhone: iOS 7 & 8
1x 2x Application Icon 60x601 120x120 Spotlight 40x402 80x80 Settings - - iPhone: iOS 5 & 6
1x 2x Application Icon 57x57 114x114 Spotlight 29x29 58x58 Settings 29x293, 4 58x583, 4
iPad Icon Sizes
iPad: iOS 9 & 10
2x (iPad Pro) Application Icon 167x1676 Spotlight 120x1206 Settings 58x585 iPad: iOS 7 & 8
1x 2x Application Icon 76x76 152x152 Spotlight 40x40 80x80 Settings - - iPad: iOS 5 & 6
1x 2x Application Icon 72x72 144x144 Spotlight 50x50 100x100 Settings 29x293, 5 58x583, 5
- Both Visual Studio for Mac and Xcode no longer support setting 1x image for iOS 7.
- Setting a 1x image for iOS 7 is not supported when using Asset Catalogs.
- iOS 7 & 8 use the same image sizes as iOS 5 & 6.
- Uses the same images and sizes as the Spotlight Icon.
- Uses the same size icons as the iPhone.
- Only supported with Asset Catalog Image Sets.
For more information about icons, please see Apple's Icon and Image Sizes documentation.
Xcode App Store
Managing Icons with Asset Catalogs
For icons, a special AppIcon image set can be added to the Assets.xcassets file in the app's project. All version of the image required to support all resolutions are included in the xcasset and grouped together. A special editor in Visual Studio for Mac allows the developer to include and setup these images graphically.
To use an Asset Catalog, follow these steps:
Double-click the
Info.plistfile in the Solution Explorer to open it for editing.Scroll down to the iPhone Icons section.
Click the Migrate to Asset Catalog button:
From the Solution Explorer, double-click the
Assets.xcassetsfile to open it for editing:Select
AppIconfrom the list of assets to display theIcon Editor:Either click on given icon type and select an image file for the required type/size or drag in an image from a folder and drop it on the desired size.
Click the Open button to include the image in the project and set it in the xcasset.
Repeat for all images required.
Double-click the **Info. ** file in the Solution Explorer:
Click on the Visual Assets tab and click on the Use Asset Catalog button under App Icons:
If there is no button, but instead a drop-down list, then an Asset Catalog has already been added to this project.
From the Solution Explorer, expand the Asset Catalog folder:
Double-click the Media file to open it in the editor:
Under the Properties Explorer the developer can select the different types and sizes of icons required.
Click on given icon type and select an image file for the required type/size.
Click the Open button to include the image in the project and set it in the xcasset.
Repeat for all images required.
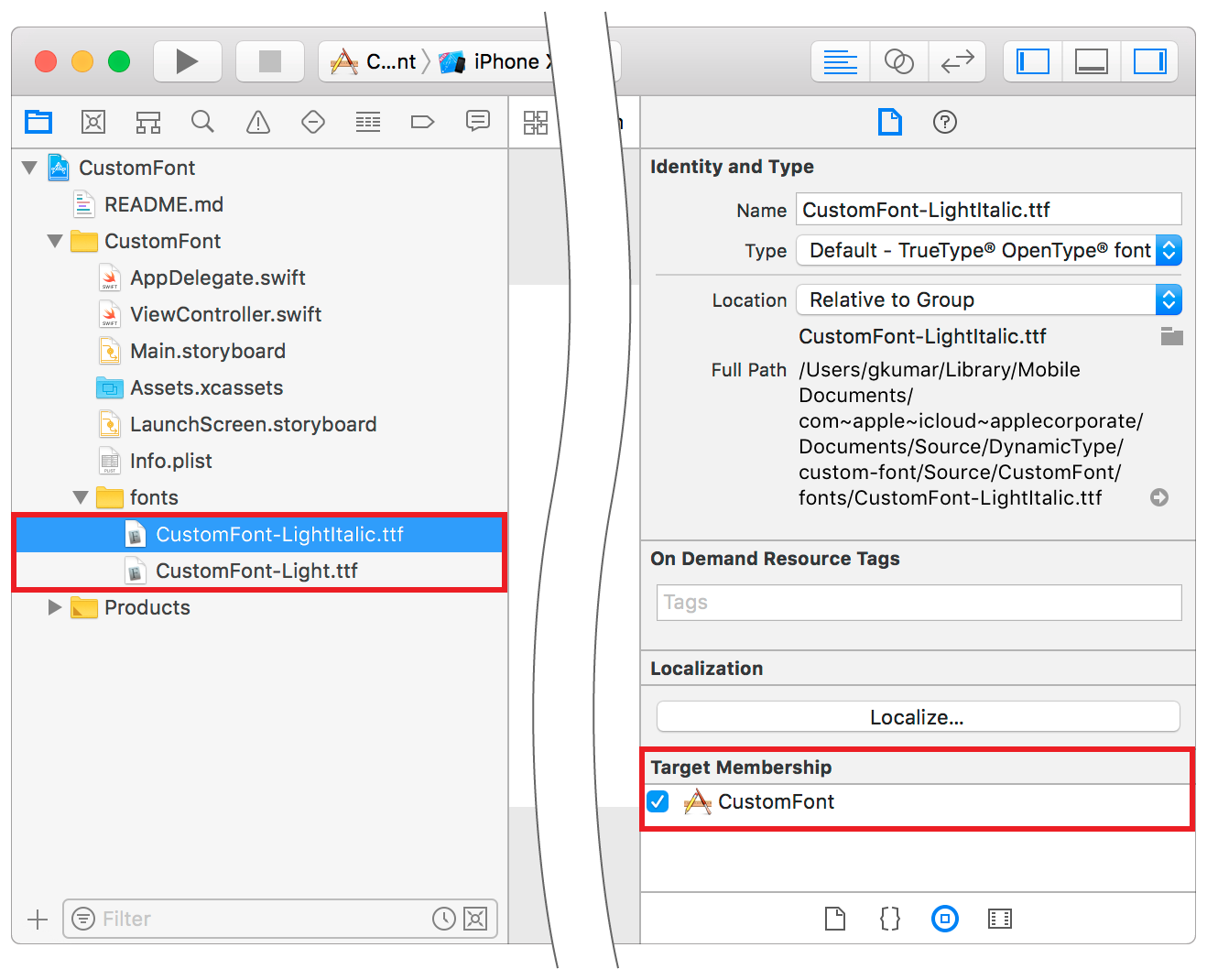
This is the preferred method of including and managing image assets that will be used to provide Application, Spotlight and Settings icons for an app.
iTunes Artwork
If using the Ad-Hoc method of delivering the app (either for corporate users or for beta testing on real devices), the developer also needs to include a 512x512 and a 1024x1024 image that will be used to represent the app in iTunes.
To specify the iTunes Artwork, do the following:
Double-click the
Info.plistfile in the Solution Explorer to open it for editing.Scroll to the iTunes Artwork section of the editor:
For any missing image, click on the thumbnail in the editor, select the image file for the desired iTunes artwork from the Open File dialog box and click the OK button.
Repeat this step until all needed images have been specified for the app.
Ios App Icon Specifications
Double-click the
Info.plistfile in the Solution Explorer to open it for editing.Click on the Visual Assets tab and expand the iTunes Artwork:
For any missing image, click on the thumbnail in the editor, select the image file for the desired iTunes artwork from the Open File dialog box and click the Open button.
Repeat this step until all needed images have been specified for the app.
How To Add App Icon Xcode
Related Links
Download Xcode For Mac
- Custom Icon and Image Creation Guidelines)